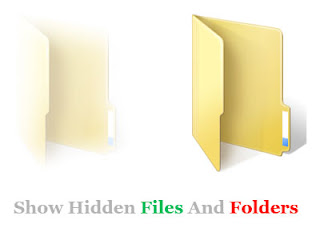How to Disable the Windows 8 Lock Screen
Disable Windows 8 Lock Screen. When you first boot Windows 8, change users or wake from sleep, you’re presented with a lock screen that you must drag up and away (or click to close) before you reach the login prompt. It’s a waste of time on PCs. Lock screen might look good on smartphones and tablets but its of no use in Desktops and laptops. Also it requires an extra step to unlock the locked PC. If you also one of those Windows 8 users who don't like the lock screen and want to disable it, this tutorial will help you. Fortunately, disabling the Lock screen is simple.
Today in this tutorial, we are going to tell you how to turn off the lock screen in Windows 8? By following this guide, you'll no longer see the lock screen in Windows 8.
Today in this tutorial, we are going to tell you how to turn off the lock screen in Windows 8? By following this guide, you'll no longer see the lock screen in Windows 8.
METHOD 1: Using Group Policy Editor (gpedit.msc)
1. Hit Window Key + R. A run dialog box appears.
2. Type gpedit.msc into the box and hit Ok. The Local Group Policy Editor appears.
3. Navigate to Computer Configuration -> Administrative Tools -> Control Panel -> Personalization
4. In the right side pane, double-click on Do not display the lock screen to open its settings box.
5. Select Enabled and click on Apply/OK. That’s it
2. Type gpedit.msc into the box and hit Ok. The Local Group Policy Editor appears.
3. Navigate to Computer Configuration -> Administrative Tools -> Control Panel -> Personalization
4. In the right side pane, double-click on Do not display the lock screen to open its settings box.
5. Select Enabled and click on Apply/OK. That’s it
METHOD 2: Using Registry Editor (regedit)
If you don't want to use Group Policy Editor or dosen't work, you can do the same thing using Registry Editor. Just follow these simple steps:
1. Press "WIN+R" key combination to launch RUN dialog box then type regedit and Enter. It'll open Registry Editor.
2. Navigate to HKEY_LOCAL_MACHINE\SOFTWARE\Policies\Microsoft\Windows\Personalization.
If the above key doesn't exist, you'll need to create it manually.
3. Select Personalization key and in right-side pane.
4. Create a new DWORD (32-bit) with the name NoLockScreen and set the value to 1
5. Close Registry Editor and log off or restart Windows to take effect. It'll completely turn off lock screen.
If you want to restore lock screen in future, just delete the DWORD or set its value to 0.