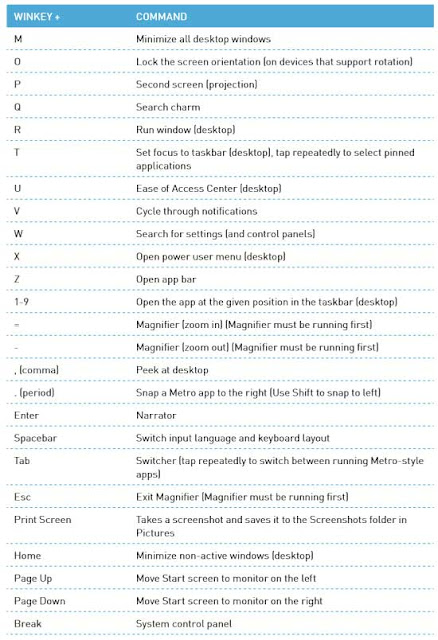Diagnose a Computer Problems. It is important to understand what is wrong with your computer. Once you know what the problem is, there are some simple things you can check to figure out what's gone wrong and possibly fix it yourself. Many people are faced with everyday computer problems that are easy to fix, but are unable to diagnose the actual problem. While there are many problems a computer will be faced with, this article will tell you where to look for common problems.
DIAGNOSE AND FIX COMPUTER PROBLEMS
1. Check the POST. POST stands for Power On Self Test. This is generally the first or second thing that appears on a computer after turning on the power. This appears before the operating system begins to load. The POST will display any problems found with hardware that makes the computer unable to boot, POST may also display problems with hardware that allow the computer to boot, but not operate at its full capacity during operation.
2. Notice the load time of the OS (operating system). A longer than usual load time may indicate seek errors (or other errors) in the hard drive.
3. Notice any graphics problems once the OS has loaded. Reduced graphics may indicate driver failures or hardware failures with graphic cards.
4. Perform an auditory test. An auditory test is an unorthodox, but still effective way of judging how hard a computer is working. With the computer on and running, play any decent length audio file (usually above 30 secs). If the audio is choppy or slow, it usually means that the processor is working at an elevated level, or there is not enough RAM to run all programs loading. Changing the startup sound is a great way to apply this test. Another issue associated with choppy sounds is PIO (Programmed Input/Output) Mode. This affects how the hard drive reads and writes data from a drive. Switching to DMA allows for faster reads and writes, and can sometimes repair choppy audio.
5. Hardware failure. This could actually be a failed component — a bad motherboard or hard drive, for example - or it could be a matter of an unplugged cable, a router or modem that needs to be recycled, or some other such thing. Check any newly installed hardware. Many operating systems, especially Windows, can conflict with new drivers. The driver may be badly written, or it may conflict with another process. Windows will usually notify you about devices that are causing a problem, or have a problem. To check this use the Device Manager, this can be accessed by entering the Control Panel, clicking the System icon, clicking the Hardware tab, and clicking on Device Manager. Use this to check and arrange the properties of hardware.
6. Software issue: This would include the operating system, something affected by a Windows update, an application update, or an actual software bug. Check any newly installed software. Software may require more resources than the system can provide. Chances are that if a problem begins after software starts, the software is causing it. If the problem appears directly upon startup, it may be caused by software that starts automatically on boot.
7.
RAM and CPU consumption. A common problem is a choppy or sluggish system. If a system is choppy it is good practice to see if a program is consuming more resources than the computer can provide. An easy way to check this is to use the Task Manager, right click on the taskbar select Task Manager, and click the Processes tab. The CPU column contains a number that indicates the percentage of CPU the process is consuming. The Mem Usage column indicates how much
memory a process is consuming.
8. Listen to the computer, if the hard drive is scratching or making loud noises, shut off the computer and have a professional diagnose the hard drive. Listen to the CPU fan, this comes on a high speed when the CPU is working hard, and can tell you when the computer is working beyond its capacity.
9.
Run a virus and malware scan. Performance problems can be caused by
malware on the computer. Running a virus scan can unearth any problems. Use a commonly updated virus scanner (such as
Norton AntiVirus or Avast! Antivirus,
Registry Easy) and a commonly updated malware scanner (such as Spybot Search & Destroy).
10. Check for the problem in safe mode. As a last ditch effort, check the problem in safe mode. To enter safe mode, tap F8 repeatedly during POST (this works on most systems). If the problem persists in safe mode, it is a fair bet that the operating system itself is to blame.
Tips
1. These procedures will begin to narrow down common problems, but to find a specific problem, tools or specialized techniques may need to be used.
3. Do not attempt to repair problems unless you are sure of what you are doing, what the result will be, as well as any adverse reactions.
Source : Wikihow



 and you can quickly switch between Start and the app you're in.
and you can quickly switch between Start and the app you're in.