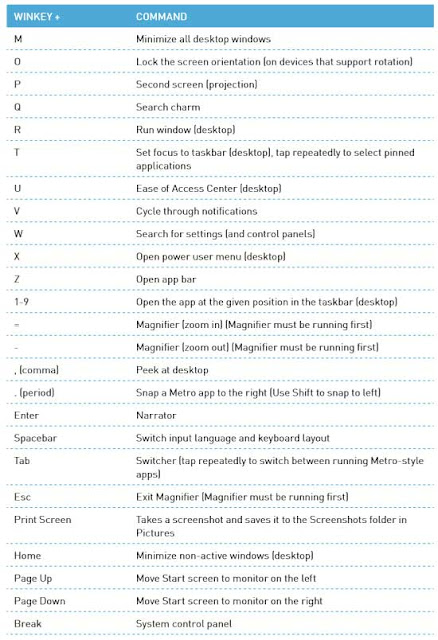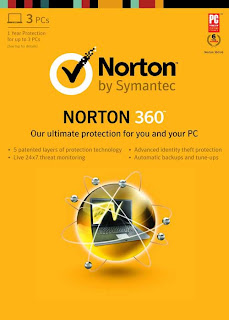How To Close Windows 8 Metro Apps
Apps you install from the Windows Store don’t slow down your PC, so you don’t need to close them. When you’re not using an app, Windows will leave it running in the background and then close it eventually if you don’ t use it. But if you really want to close an app, Windows 8 does not provide a readily apparent method of terminating an app like they do on a normal Windows application. There is no X button ike we have become accustomed to in Windows desktop applications and most apps do not provide a way of quitting them. Here are the methods you can try closing down Metro apps in Windows 8.
1. Bring up the Open Apps sidebar on the left side of the screen, then right click on an open app to shut it down.
2. Put your mouse over the top of your screen, then click and drag to the bottom of the screen.
3. Hitting Alt+F4 Keyboard Combination
To close an app using this keyboard combination simply switch to the app and then press the Alt key on your keyboard, and while holding it down, press the F4 key on
your keyboard as well. This will immediately and forcefully close the app in the middle of what it was doing.
4. Using Windows 8 Task Manager
To access the Task Manager, type Task Manager from the Windows 8 Start Screen and then click on the Task Manager option when it appears in the search results. This will open the basic Task Manager as shown in the screenshot below :
Tip: You can also use the Ctrl+Shift+Esc keyboard combination to automatically open the Task Manager from any screen in Windows.
To close the app, simply left-click once on the app name and then click on the End Task button. Task Manager will immediately terminate the app for you. If you wish to see more details on how much memory or CPU a particular app is using before you terminate it, you can click on the More Details option.
Disable SmartScreen
To disable SmartScreen entirely, though, hit the Windows key, type SmartScreen, change to the Settings tab, and then click “Change SmartScreen settings.” From there, click “Change Windows SmartScreen settings” from the left-hand menu, then select the “Don’t do anything” radio button and click OK.
Windows 8 Tips Tricks :
How To Close Windows 8 Metro Apps And Disable Smartscreen
 and you can quickly switch between Start and the app you're in.
and you can quickly switch between Start and the app you're in. “+” the given below keys” to achieve following actions
“+” the given below keys” to achieve following actions