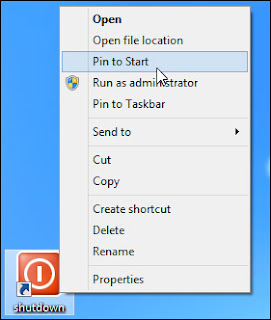Easy Steps How To Shut Down Windows 8 just One Click
Shutdown Windows 8 Just One Click. If you are Windows 8 user and Once you have mastered you navigation skills around Windows 8, you might be thinking the Shutdown button is a little too hidden, and you would like an easier way to shut down your computer, then this tutorial is for you. Once each step is completed, you will have a 'Shutdown' tile on your 'Start Screen', and a 'Shutdown' shortcut on your desktop, so whichever screen you are in, you can quickly and easily shut down your computer at the end of your session.
There’s an easy way to put the shutdown and restart functions just one click away from the desktop and Start screen. Let's start with creating a 'Shutdown' icon on your desktop. Just create shortcuts for both actions using the following steps.
Here is a method to create one-click Shutdown and Restart shortcuts/buttons for both Desktop and Start Screen:
1. First, get to the main desktop screen.
2. Next, right click on the desktop and select New --> Shortcut.
3. Enter shutdown /s /t 0 (that’s a zero) in the location box and hit Next.
4. Enter a name for the new shortcut ('Shutdown' is a good choice) and click 'Finish.'
5. Next Step Selecting a Shutdown Icon. Right click on your brand new shortcut and then left click on 'Properties.' A new dialog box will appear.
6. Click Change Icon under the Shortcut tab then Click Ok in warning box that says shutdown.exe contains no icons.
7. Select an Icon from the list of available images Click Ok twice (once to close the Change Icon window and once to close Properties window). Your shortcut will now have an icon.
8. Right click the shortcut and select Pin to Start. The shutdown icon will now appear on your Start screen.
9. Drag the shutdown icon to a prominent place on your Start screen. We recommend putting it in the first column to the left so you will always see it.
10. Right click the icon and select Pin to Taskbar if you want the shortcut to live on your desktop’s taskbar as well.
11. Repeat the previous steps to create a Restart button. Use the command “shutdown /r /t 0″ in the location field.